While exploring the vast world of Tower of Fantasy, you’ll come across many areas with breathtaking scenery. So, to capture these moments, we’ll tell you how to take screenshots of the game on PC and mobile. Moreover, we’ll break down all the fun things you can do to get the perfect picture for you.
How To Take Screenshots in Tower of Fantasy
Players can take a screenshot in Tower of Fantasy by using the camera icon on the top-left corner of the screen, which is the same for every compatible platform.
PC
For PC users, you can access this feature by holding ‘L’ and ‘ALT’ to reveal your cursor and move it over to the camera icon. Alternatively, you can press ‘ESC’ to open the menu and maneuver the cursor without holding any buttons.
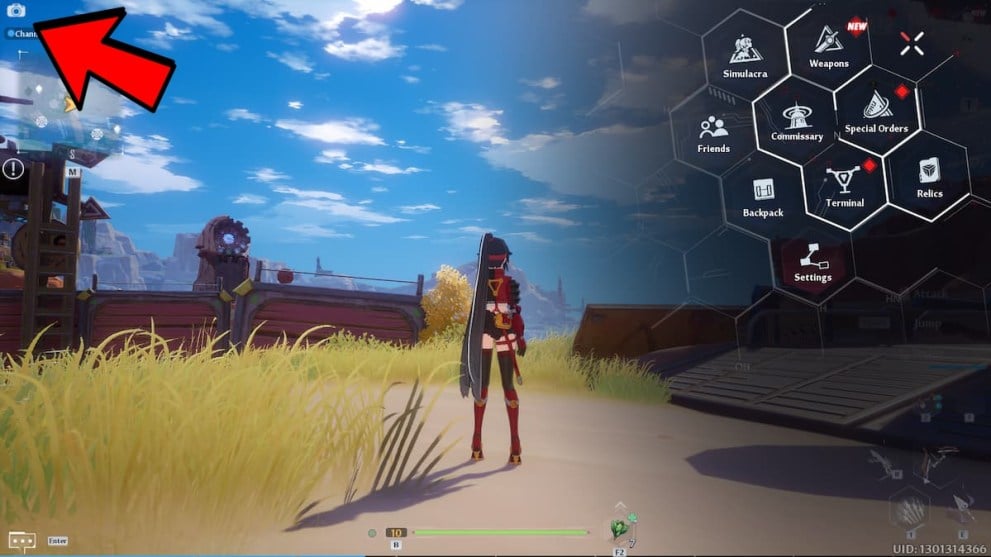
Mobile (Android or iOS)
If you are using an Android or iOS device, you can press the icon to begin the process of capturing a screenshot.
How to Customize Photos
After this interaction, you’ll be able to fully customize your photo to your liking with the many different components of this TOF gameplay. Furthermore, these mechanics are similar for both PC and mobile users.

Before you take a screenshot with the ‘Camera’ button, you can adjust the screen’s position by pressing the arrows around the icon (A, W, D, S for PC). Then, you can zoom in and out by moving the circle on the blue line up or down.
The ‘Eye’ symbol on the bottom of the camera removes all the icons on the screen, while the arrows in a circle restart the mechanic to its default position. Lastly, the two main customization options are the ‘Gear’ and the wand-looking icon on the top-left corner.
The first option removes characters, weapons, and teammates on the screen by clicking/pressing the various checkboxes. In addition, you can get rid of your name, Tower of Fantasy’s watermark, and many more. Players can also adjust the blurriness of the screenshot by dragging the white circle on the blue line.

In the second option, you can tweak things a bit further in TOF by selecting a specific time of day, weather, filter, and body pose.
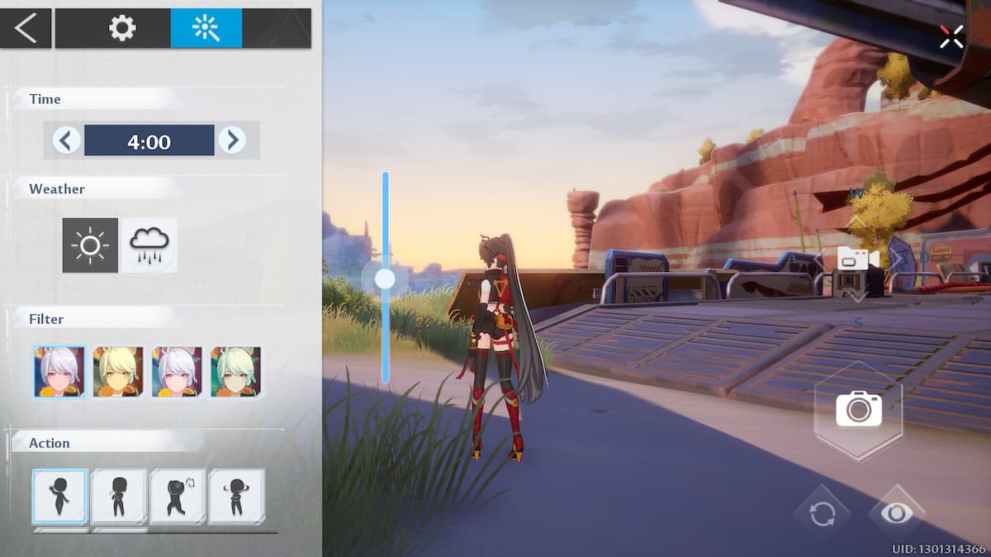
Once you take the screenshot, it will automatically upload onto your phone or PC (Save Path: ‘C:/Tower of Fantasy/Screenshots/’).
That does it for our guide on how to take a screenshot in Tower of Fantasy, and you can check out other articles in the relevant links below, including how to save in the game.
