Playing Fortnite and recording the gameplay simultaneously requires a tremendous amount of RAM. If you’re running Fortnite on a budget rig, recording the game without FPS drops is a pretty daunting task. However, with the right screen recorder app and optimal settings, you can easily capture your gameplay highlights. With that said, we’ve got you covered with all the essential steps for recording Fortnite on PC without lag.
Why Does Fortnite Lag While Recording?
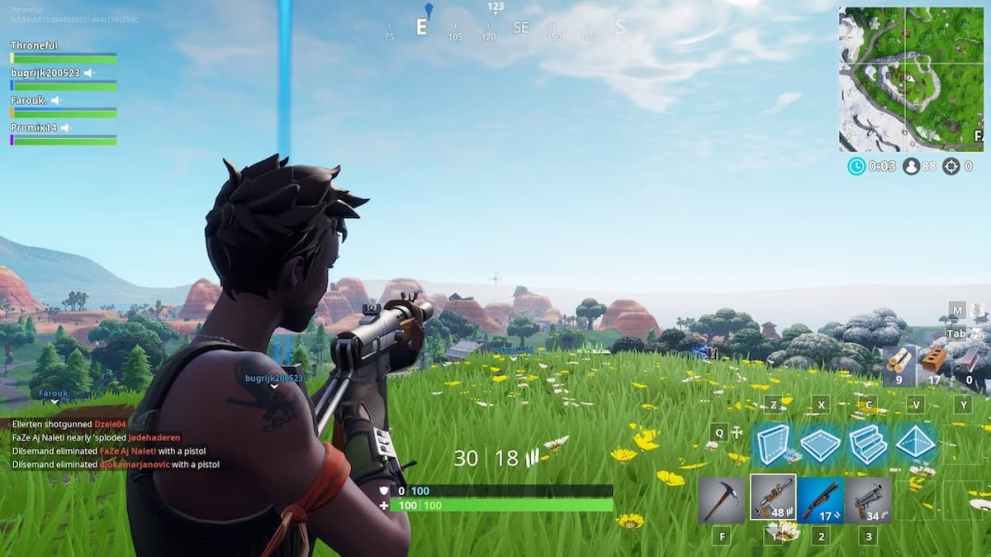
Before landing on this guide, you might’ve tried a few screen recorders to record Fortnite on PC. As we’ve mentioned earlier, if you’re playing the game on low-end hardware, you’re more likely to encounter the FPS drop issue. But why does it even occur?
It’s no secret that games like Fortnite are RAM-hungry, which is why the developers recommend using at least 8GB of Random Access Memory while playing it. Lagging typically occurs when your computer’s RAM is being consumed beyond its limit, and it’s even worse when you’re recording with high video resolution and a high number of FPS. As a result, your system can slow down, which ultimately hinders your gaming experience.
Fortunately, you can easily achieve considerable FPS while playing Fortnite and recording it at the same time by tweaking a few settings of the screen recorder. So without any further delay, let’s dive into the details.
How To Record Fortnite on PC Without Lag With Nvidia Shadowplay and AMD Radeon?

To record Fortnite on PC without lag, you must capture the computer’s screen in a lower resolution followed by a low bitrate and framerate.
While a ton of screen recorders are available on the internet, we highly recommend using the recording software provided by your GPU company. For instance, if you own an Nvidia graphic card, you should consider recording Fortnite with the Nvidia Shadowplay. At the same time, AMD graphic card users can install AMD Radeon software on their system. These recorders are well-optimized for GPU encoders and consume minimum resources when you’re playing games.
Once you download either of them from their official websites, we need you to navigate to the software’s video settings. Here are the steps that you should follow:
- Nvidia Shadowplay: Home Screen > Settings (on the top right corner of the screen), Video Capture.
- AMD Radeon: Home Screen > Settings (on the top right corner of the screen) > Record & Stream.
Once you’ve access to the video settings, set the recording resolution to 1280 x 720 and the bit rate slider at 10 Mbps. On top of that, we suggest recording Fortnite at 30 FPS to avoid framerate drop issues.
So, there you have it. That’s everything you need to know about recording Fortnite gameplay on PC without lag. For more tips and guides, be sure to search for Twinfinite.
