In HoYoverse’s latest gacha RPG, you’ll be spending the bulk of your time battling dastardly foes, building out your party, and unraveling a thrilling sci-fi fantasy mystery. Still, amongst all the grinding and exploring, it’s always nice to stop, drink in the beautiful vistas, and take a few photos to keep as mementos of your journey. With that in mind, we’re going to clue you in on how to take a photo in Honkai Star Rail. Let’s begin, shall we?
How to Use Photo Mode in HSR
First things first, the Photo Mode in HSR won’t be available straightaway. Instead, you’re going to need to finish the game’s introductory tutorial before you can start snapping those pics.
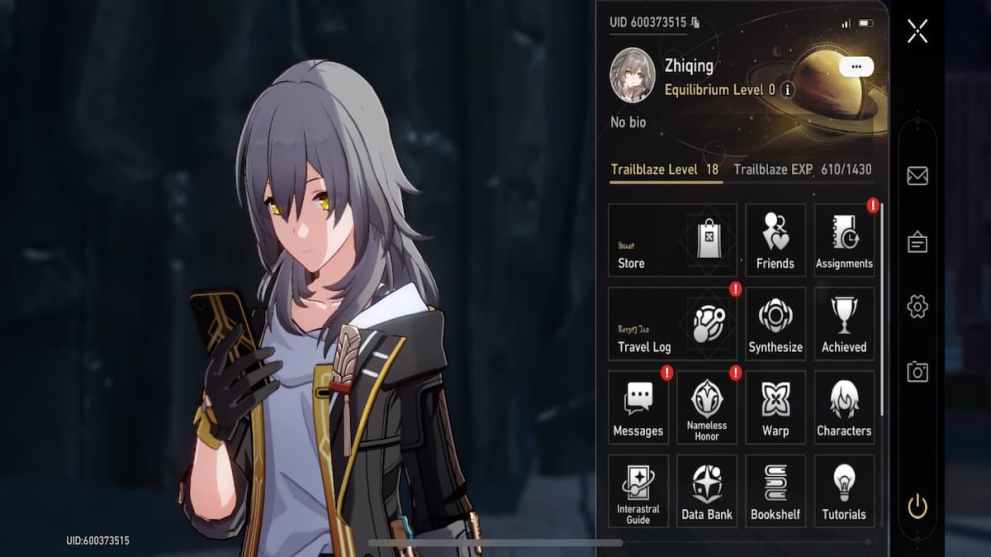
Once you’re ready, all you need to do is open the main menu by pressing the ESC key or the Phone icon in the upper-left corner. From here, you’ll see a Camera icon on the right. Click on this Camera icon to enter Photo mode.
In Photo Mode, you’ll be able to further customise your snaps by using three different features on the bottom-right side of your screen: a UI Remover, a First-Person Mode, and a Face the Camera Mode. Furthermore, the camera view can be adjusted by the slider at the bottom of your screen so you can zoom in or zoom out depending on what you want.

Meanwhile, in the top left of your screen, you’ll also have access to a handful of expressions and character-specific poses to help give your pics a little more personality. Finally, once you’ve taken your photo, you’ll be able to edit it and even add in a filter to spice things up further.
Where Are Photos Saved?
Depending on what platform you’re playing on, the photos you take in HSR will be saved in different places. On mobile devices, your photos will be saved in your Photo Gallery. However, on PC, if you’re struggling to find your photos, make sure to check:
/Install Directory/Games/StarRail_Data/Screenshots
So, there you have it. We hope this helped to shed some light on how to take a photo in Honkai Star Rail. For more, here’s how to get and use Dazzling Rainbowite. Otherwise, feel free to explore our further coverage down below.
