Wondering how to fix the “There was an error communicating with the Steam servers” log-in issue? Quite recently, a bunch of players have been encountering this error and flocking to the internet to find a fix. While this happens rarely but it sometimes occurs when Steam is facing server outage problem. If you’re also affected by communicating with the Steam servers error, here’s how to fix it.
Potential Ways to Fix ‘Error communicating with Steam servers’ on Steam
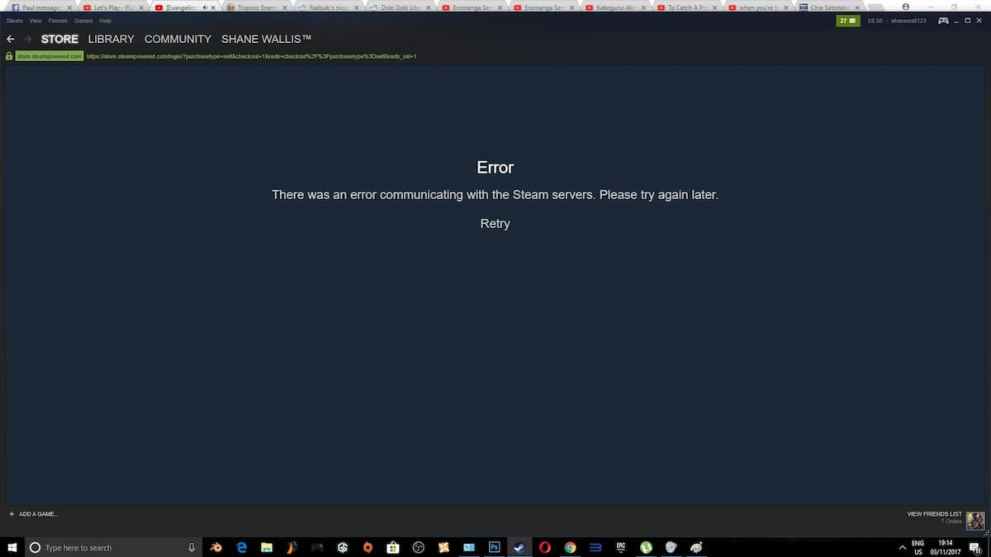
If you ever run into the ‘Error communicating with Steam servers,’ there’s a good chance that the servers are offline. Therefore, you should check the Steam server status once at SteamDB to see if the servers are up.
In case the Steam servers are down, you’ll need to wait sometime until Valve acknowledges the server issue. Meanwhile, you can lay down hands-on offline games to fritter away time. But what if the servers are online and you still get the ‘Error communicating with Steam servers’? Luckily, we’ll show you some ways to fix this issue.
Restart Your Router
Before contacting your ISP and reporting the issue, restart the WiFi router once, which will roughly take a few minutes. Unplug your router switch and keep it unplugged for about two minutes. After that, replug the router’s switch and check if you can connect to the Steam servers.
Restart Steam
One of the most effective methods to fix ‘Error communicating with Steam servers’ is restarting the Steam client. To close the program, click on the cross button on the top right of the screen or use task manager to force quit. After that, relaunch Steam and see if the problem is fixed.
Use VPN
In some cases, routing issues trigger connectivity issues and hinder the experience. Therefore, you should try communicating with Steam servers using a VPN to bypass your ISP routing. While many VPN services are available on the internet, we recommend using Cloudfare’s Warp application for this method. It’s free to use and occupies minimum space on your storage device.
Update Windows
Any application works best when your Windows system is up to date, and Steam is no different. You can install Windows updates by navigating to Start > Settings > Update & Security > Windows Update and selecting Check for Updates. If updates are available, install them and relaunch the application.
That’s everything you need to know about fixing the error communicating with Steam servers. Before leaving, don’t forget to check out some of our other Steam-related content here at Twinfinite, like How Do You Fix “Verifying Login Information Error” on Steam? Answered and Is Steam Down Right Now? How To Check Server Status.
